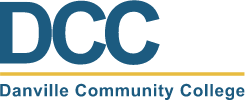Toggle
-
Academics
-
Workforce Services
Workforce Services

-
Student Services & Support
-
Paying for DCC
-
Campus Life
-
About DCC
About DCC

- Mission & Vision
- College Advisory Board
- The Office of the President
- DCC Executive Cabinet
- Educational Foundation
- Public Relations & Marketing
- Human Resources
- Institutional Effectiveness
- Maps & Directions
- Directory
- Fast Facts
- Economic Impact
- Free Speech Policy
- Accreditation Statement
- Annual Notice of Non-Discrimination
- Code of Ethics
- DCC 2025 - 2030 Strategic Plan